ฟีเจอร์การจองและนัดหมาย เป็นฟีเจอร์ที่ช่วยอำนวยความสะดวกให้ทางร้านค้าสามารถจัดการการจองคิวของลูกค้าได้อย่างเป็นระบบ รวมถึงสามารถตอบรับ หรือ ยกเลิกการจองได้เลยผ่านทางเว็บไซต์ อีกทั้งยังช่วยเข้าถึงสมาชิกให้สามารถทำการจองได้ผ่านแอปพลิเคชันได้เลย
วิธีการเปิดใช้งานฟีเจอร์การจองและนัดหมาย
- เข้ามาที่เว็บไซต์ https://merchant.loga.app/ เข้าสู่ระบบให้เรียบร้อย
- ไปที่ “ปรับแต่งการ์ด” (Card settings) เลือกแท็บ “ฟีเจอร์” (Features)
- ทำเครื่องหมายถูกที่ “การจองและนัดหมาย” (Booking and appointment) แล้วกดบันทึก
- เมื่อกลับมาหน้าหลัก จะพบแท็บ “การจอง” (Booking)
วิธีการตั้งค่าฟีเจอร์การจองและนัดหมาย
เมื่อทำการเปิดใช้งานในฟีเจอร์ดังกล่าวเรียบร้อยแล้ว ต้องมาทำการตั้งค่าพื้นฐานสำหรับการจองและสร้างช่วงการจองด้วย ดังนี้
แท็บย่อย “ตั้งค่า” (Settings)
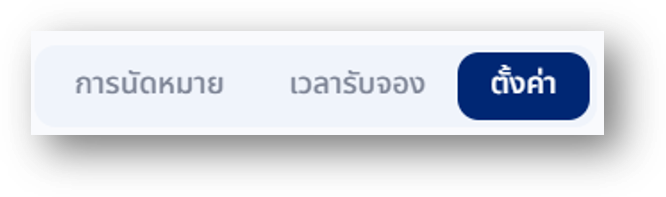
การตั้งค่า มีทั้งหมด 9 ส่วน
- กลุ่มของกิจกรรม (Group activity)
กด Add activity group > ระบุชื่อของกลุ่มกิจกรรม (Group activity) > เลือกรายการกิจกรรม ที่ต้องการจัดกลุ่มได้เลย (1 กิจกรรม อยู่ได้ 1 กลุ่ม)
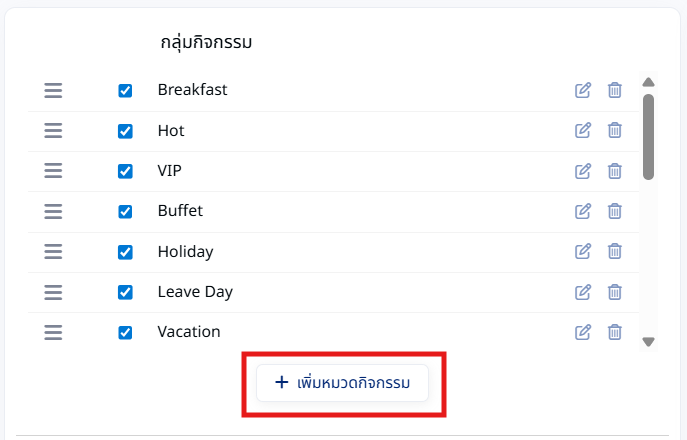
2. กิจกรรม (Activities)
กด เพิ่มกิจกรรม > ระบุรายละเอียดกิจกรรม
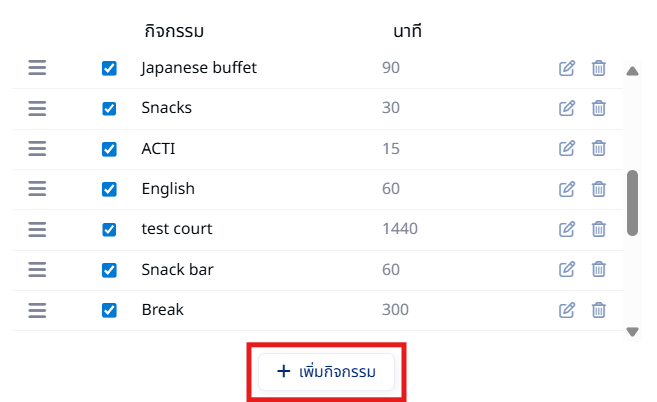
3. ช่วงเวลาการจอง
ตั้งค่าช่วงวันที่สามารถจองได้ คือ กำหนดว่าสมาชิกจะสามารถจองคิวล่วงหน้าได้อย่างน้อยกี่ชั่วโมง และจองล่วงหน้าไม่เกินกี่วัน
สามารถกำหนดเวลายกเลิกการจองล่วงหน้าก่อนเริ่มกิจกรรมไม่เกินกี่วัน
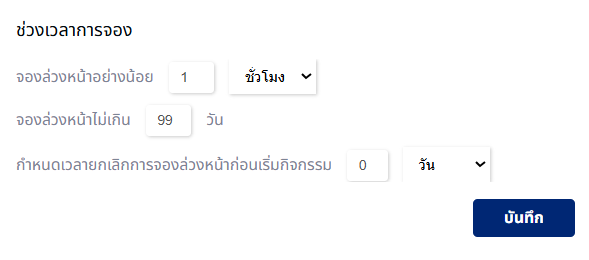
4. การอนุมัติ (สำหรับกิจกรรม)
วิธีการปรับสถานะการจอง
1) เมื่อกดจองเข้ามาแล้วปรับสถานะเป็นอนุมัติเลยทันทีทุกการจอง
2) แอดมินของทางร้านค้าเป็นผู้ปรับสถานะการจองของลูกค้าเองผ่านเว็บไซต์ Merchant (หากไม่มีการปรับสถานะภายใน xx ชั่วโมง การจองจะถูกยกเลิกโดยอัตโนมัติ)
3) เชื่อมต่อกับฟีเจอร์เครดิต หรือ payment gateway ในการชำระเงินค่าจอง (หากไม่สามารถตัดเครดิตได้ภายใน xx นาที การจองจะถูกยกเลิกโดยอัตโนมัติ)
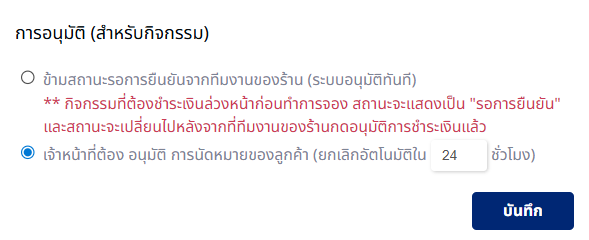
5. แจ้งเตือนความหนาแน่น
ตั้งค่าแจ้งเตือนความหนาแน่นของการจอง กำหนดเป็น %

6. ข้อความแจ้งเตือน
ตั้งค่าข้อความแจ้งเตือน เมื่อลูกค้ามีการจอง
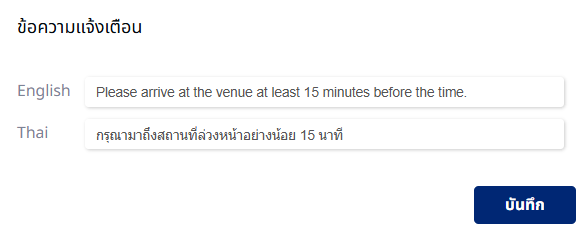
7. ชำระเงิน
ตั้งค่าช่องทางการชำระเงิน โดยกด ปุ่มตั้งค่าการชำระเงิน

8. Spending-to-point
ตั้งค่าเรทการแปลงค่าการจองเป็นแต้ม เมื่อลูกค้าทำการจองสำเร็จ ลูกค้าจะได้รับแต้ม
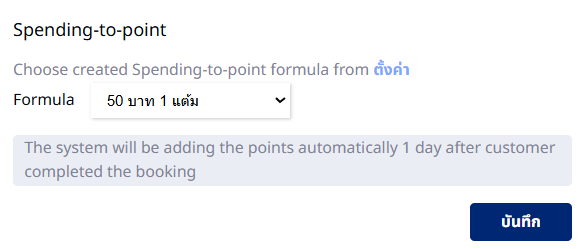
9. เปิดสาขา
ตั้งค่าการเปิด – ปิด สาขาของร้าน
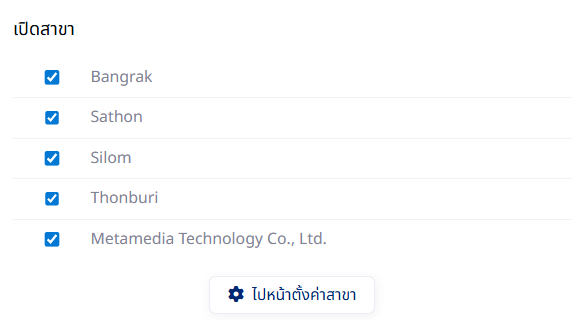
วิธีสร้างรายการกิจกรรมการจอง
- กด “เพิ่มกิจกรรม”
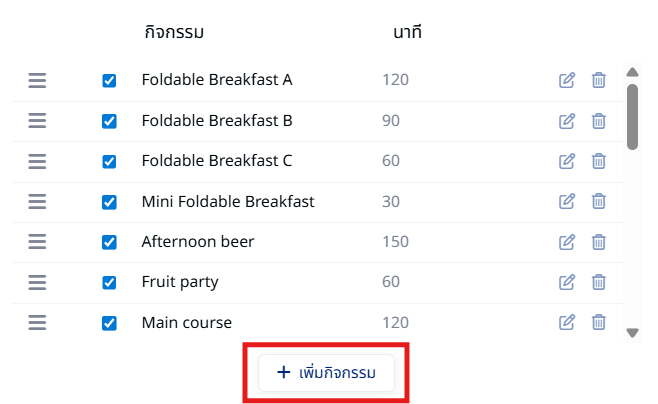
2. ระบุรายละเอียดกิจกรรมการจอง ได้แก่ ชื่อกิจกรรม , รายละเอียดกิจกรรม , ระยะเวลาในการทำกิจกรรม , เลือกกลุ่มกิจกรรม (ถ้ามี), ระบุราคาที่ต้องชำระในการจอง (ถ้ามี) และใส่รูปภาพ (สามารถใส่ได้หลายรูป) เมื่อเรียบร้อยแล้ว กด “สร้าง”
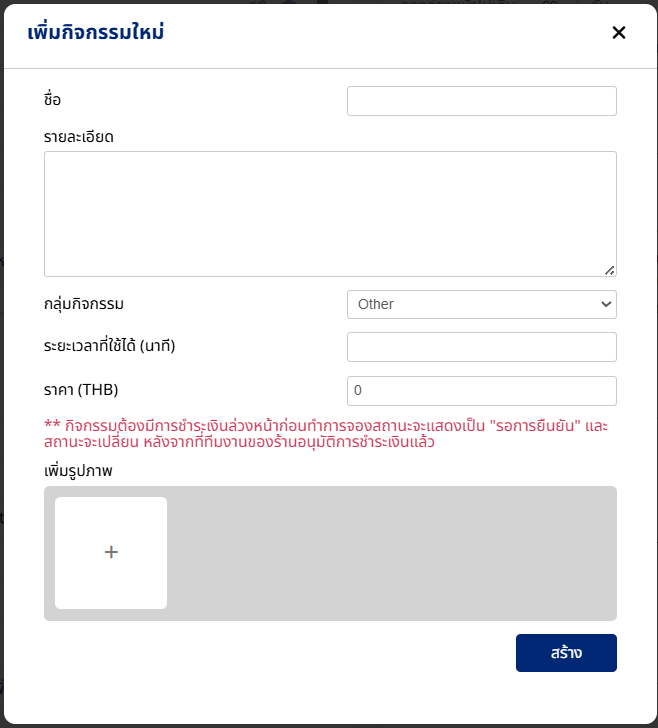
3. เมื่อสร้างกิจกรรมเรียบร้อย กดสร้างกลุ่มกิจกรรม และเลือกกิจกรรมที่ต้องการให้อยู่ในกลุ่มกิจกรรมนั้นๆ
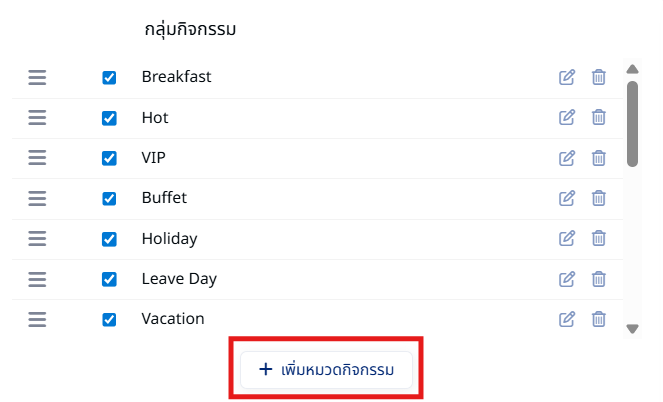

การสร้างช่วงที่เปิดให้จอง (Booking slots)
หลังจากที่สร้างรายการกิจกรรม และตั้งค่าต่างๆ เรียบร้อยแล้ว ทางร้านค้าต้องมาสร้างช่วงเวลา เพื่อเปิดให้ลูกค้าสามารถเลือกกิจกรรมและทำการจองได้ เฉพาะรายการที่มีการสร้าง slot แล้วเท่านั้นที่ลูกค้าจะสามารถทำการจองเข้ามาได้ มีวิธีทำ ดังนี้
แท็บย่อย “เวลารับจอง” (Booking slots)

1. กดที่ปุ่ม เครื่องหมาย + เพื่อ “เพิ่มเวลารับจอง”

2. ระบุรายละเอียดที่ต้องการสร้างช่วงการจอง > เมื่อเรียบร้อยแล้วกด “สร้าง” เพื่อทำการสร้างเวลารับจอง
คำอธิบาย
– กิจกรรม : กิจกรรมการจองที่ต้องการสร้าง
– สาขา : เลือกสาขาที่ต้องการสร้างการจอง (ถ้ามี)
– รับจองจำกัดจำนวนในแต่ละช่องเวลา : จำนวนที่ลิมิตไว้สำหรับช่วงเวลาที่เปิดให้จอง (slot)
– จองได้เพียงครั้งละ 1 หน่วยเท่านั้น : ลูกค้ากดจองได้ 1 หน่วยต่อการจอง 1 ครั้ง
– ลูกค้าจองแบบจำกักดจำนวนได้ : ระบุได้ว่าต้องการให้จองได้สูงสุดกี่หน่วยต่อการจอง 1 ครั้ง / ตั้งชื่อหน่วยได้ เช่น ชั่วโมง, คน, ถาด
ใช้ได้ในช่วง
– วันที่ : ระบุช่วงวันที่ของ slot
– เลือกวันที่สามารถจองได้ในสัปดาห์
– เวลาแบบต่อเนื่อง : สามารถสร้างได้แบบต่อเนื่องเท่านั้น เหมาะสำหรับกิจกรรมที่เกิดขึ้นเป็นประจำตลอดช่วงเวลาที่เปิดร้าน ไม ่ม ีช ่วง เวลา พ ั ก กา ร จอง
– เวลาแบบไม่ต่อเนื่อง : สามารถกำหนดเวลาจองแบบไม่ต่อเนื่องได้ เหมาะสำหรับร้านค้าที่มีเวลาพัก หรือต้องการทำความสะอาด ต้องการปิดให้ช่วงในช่วงเวลาหนึ่งๆ ในแต่ละวัน
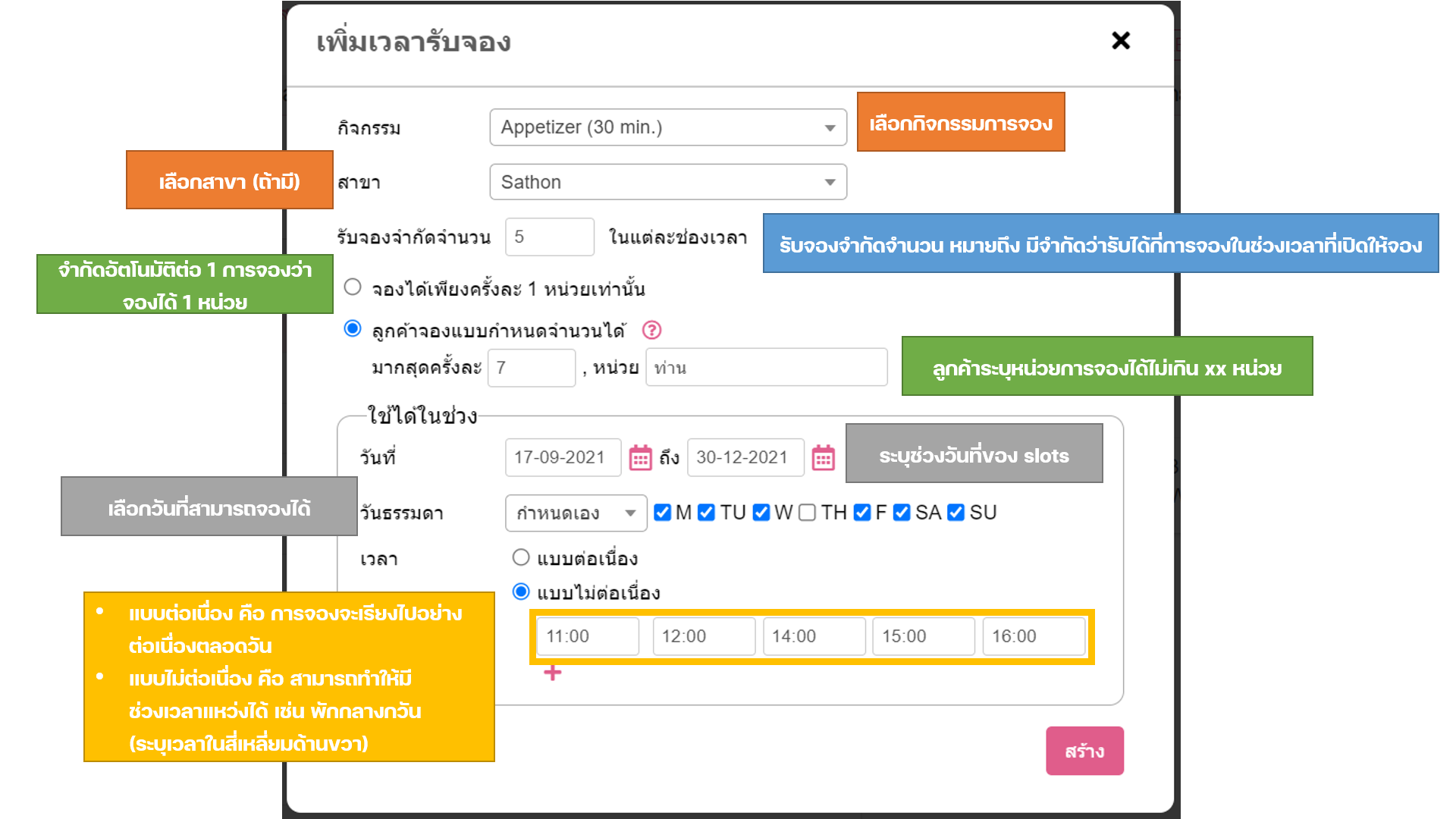
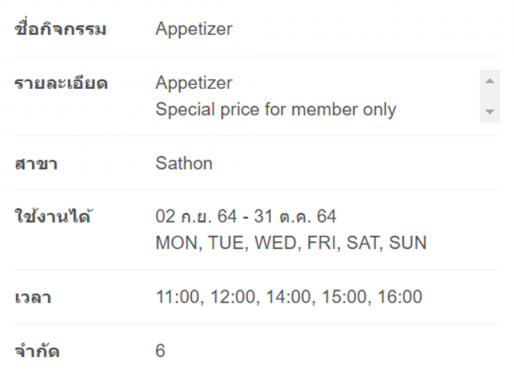
การตรวจสอบรายการการจอง และการเปลี่ยนสถานะการจอง
แท็บย่อย “การนัดหมาย” (Appointments)

เมื่อเข้ามาที่หน้านี้ ทางร้านค้าสามารถดูได้ว่ามีการจองใหม่ๆ เข้ามาในช่วงเวลาไหนบ้าง แล้วทำการตรวจสอบข้อมูลการจองของลูกค้าได้เลย
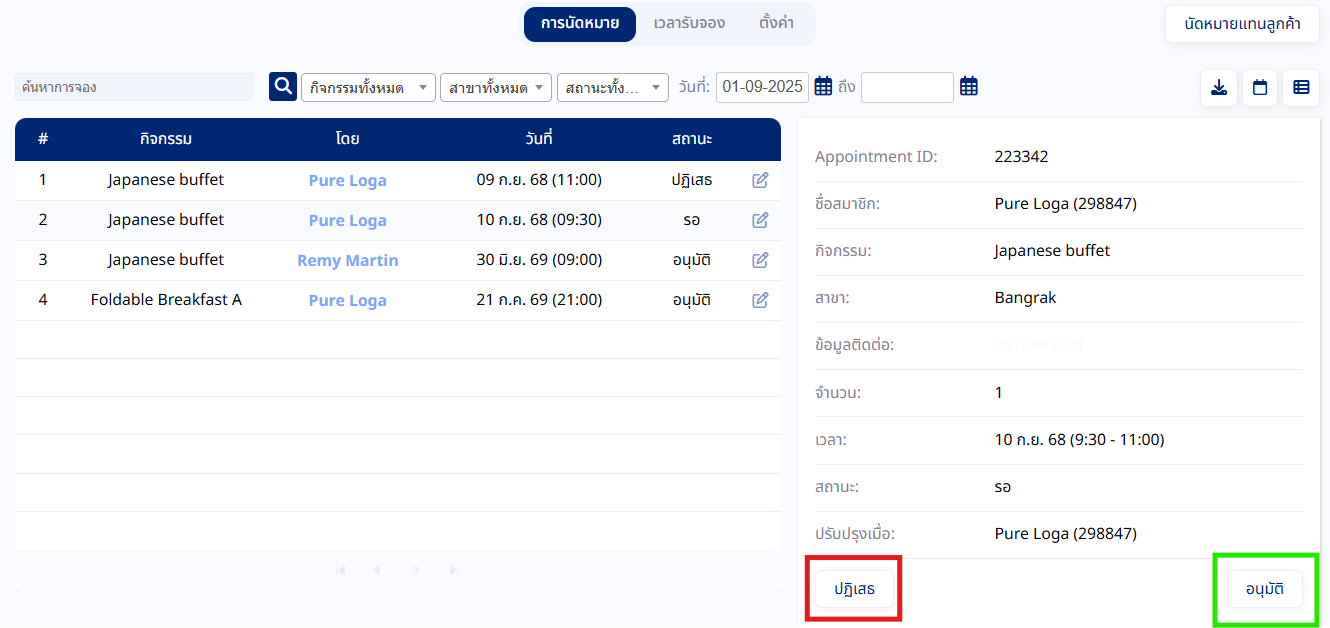
วิธีการทำการปรับสถานะ การจองของลูกค้า ว่าจะให้เป็นการ ยืนยันการจอง หรือ ยกเลิกการอง ก็สามารถทำได้ทางด้านขวามือได้เลย (ปฏิเสธ หรือ อนุมัติ)
หากทางร้านค้าต้องการดูประวัติการจองทั้งหมดที่เคยมีเข้ามา สามารถเลือกช่วงวันที่ที่ต้องการดูประวัติการจอง
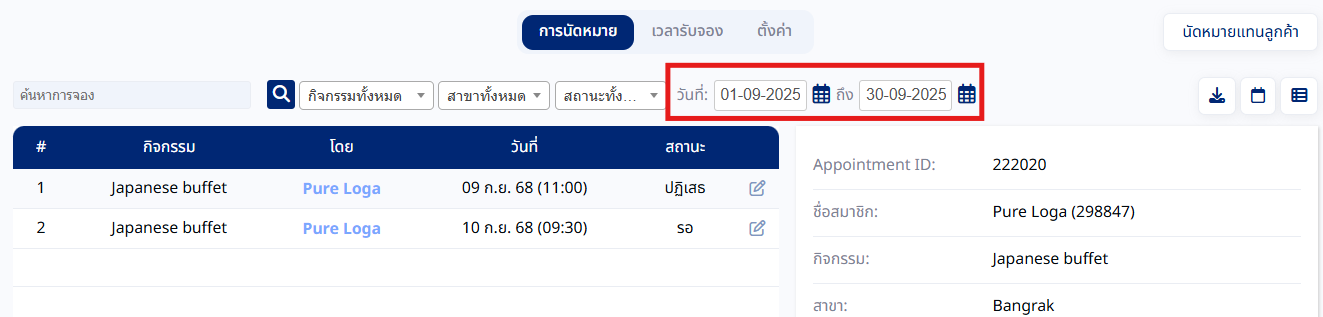
สามารถค้นหาสมาชิกเพื่อดูการจองเฉพาะบุคคลได้, เลือกดูรายการจองตามกิจกรรม และสาขาได้ และสามารถดูเป็นมุมมองปฏิทิน หรือการนัดหมายได้

การจองแทนลูกค้า
แอดมินสามารถกดจองแทนลูกค้าได้ โดยกดปุ่ม นัดหมายแทนลูกค้า
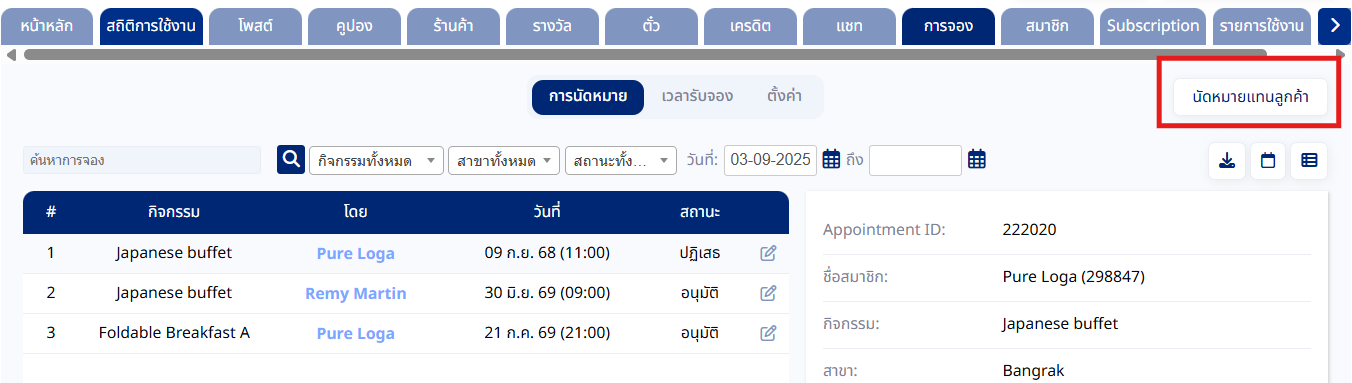
สามารถจองแทนลูกค้าที่ไม่ใช่สมาชิก หรือ สามารถค้นหาข้อมูลสมาชิก เพื่อทำการจองได้
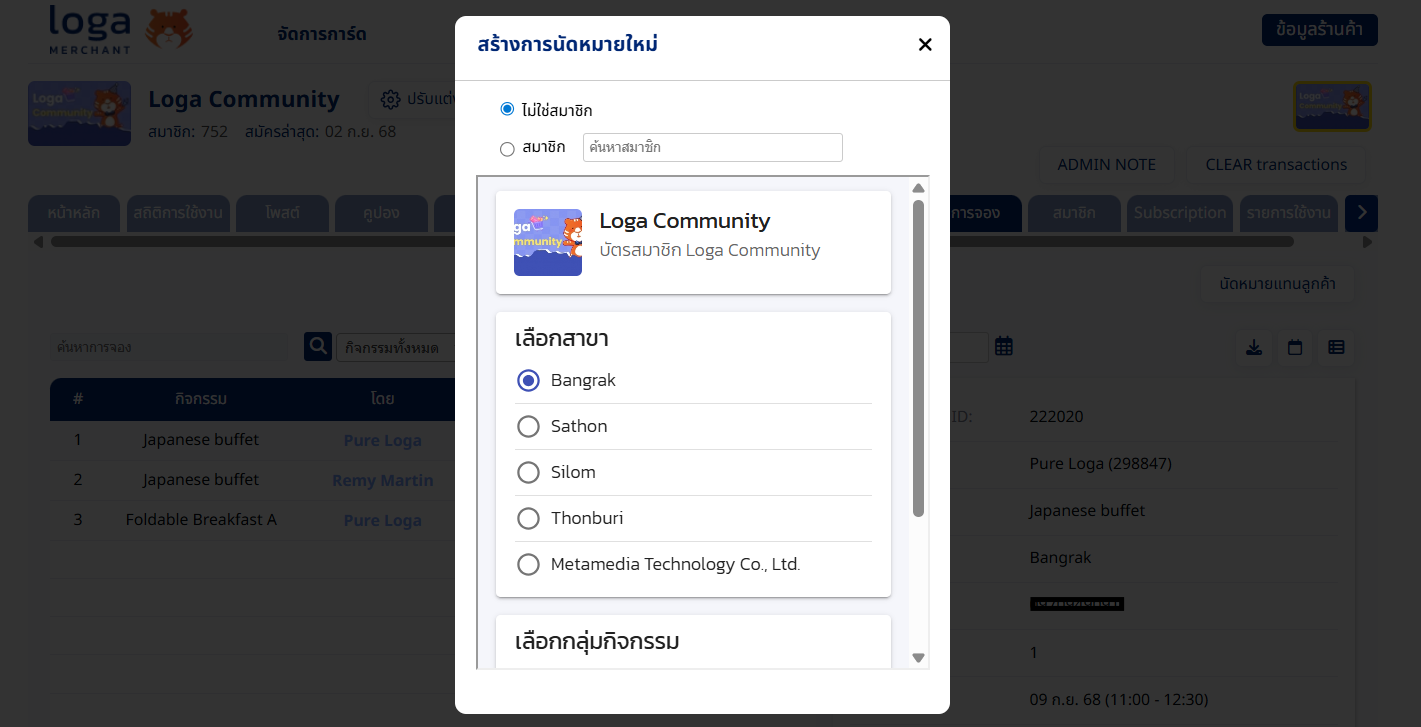
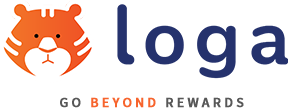
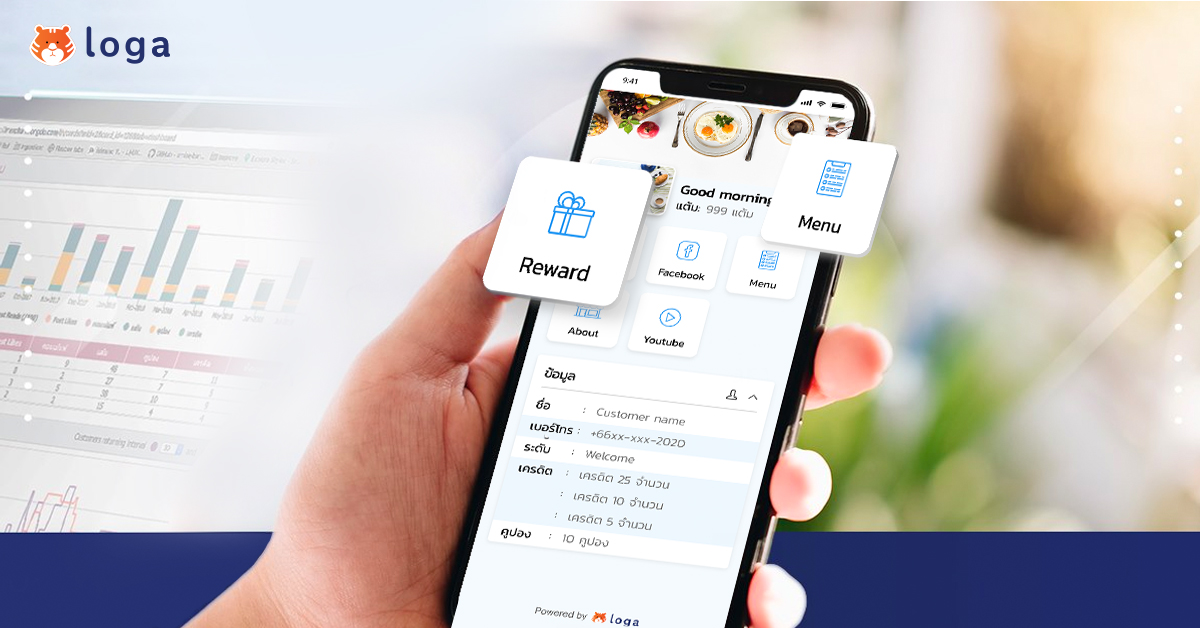
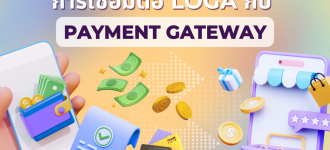
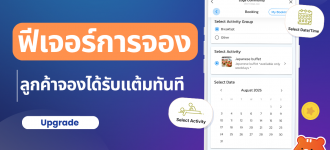




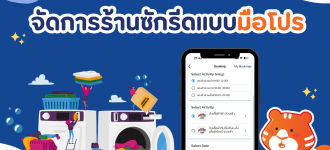
0 Comments