การนำข้อมูลสมาชิกเข้าสู่ระบบ Loga มีประโยชน์เพื่อให้ทางร้านค้าได้เก็บข้อมูลสมาชิกไว้ในฐานข้อมูลได้ก่อนโดยที่ลูกค้ายังไม่ได้ดาวน์โหลดแอปฯ หรือ login ผ่าน LINE หรือสำหรับบางร้านที่มีสิทธิ์คงเหลือของสมาชิกอยู่แล้วมาจากระบบเดิมอยากให้มาเก็บไว้ที่ Loga ก่อนแล้วจึงเชิญชวนให้ลูกค้ามาสมัครเป็นสมาชิกในภายหลัง โดยทางร้านค้าสามารถบันทึกข้อมูลต่างๆ ของลูกค้าได้ ซึ่งข้อมูลแต่ละประเภทจะมีสิ่งที่ระบบต้องการแตกต่างกันไป (อย่างเช่น ข้อมูลสมาชิกที่มีบัตร จำเป็นต้องมีเลขบัตร หรือ ข้อมูลสมาชิกที่เก็บด้วยเบอร์โทรศัพท์ จำเป็นต้องมีเบอร์โทรศัพท์) โดยทางร้านต้องนำข้อมูลดังกล่าว ระบุลงใน template ไฟล์ csv ที่ทางระบบ Loga ได้จัดเตรียมไว้ให้ และทางร้านค้าสามารถทำการนำเข้าข้อมูลได้ง่ายๆ ด้วยตนเอง ด้วยขั้นตอนดังต่อไปนี้
เข้าไปที่เว็บไซต์ https://merchant.loga.app ทำการเข้าสู่ระบบให้เรียบร้อย
โดยผู้ที่ทำการ Import ข้อมูลจะต้องเป็น Role Manager ของบัตร เท่านั้น
- ไปที่แท็บ “สมาชิก” (Members) > กดปุ่ม “P-Member”
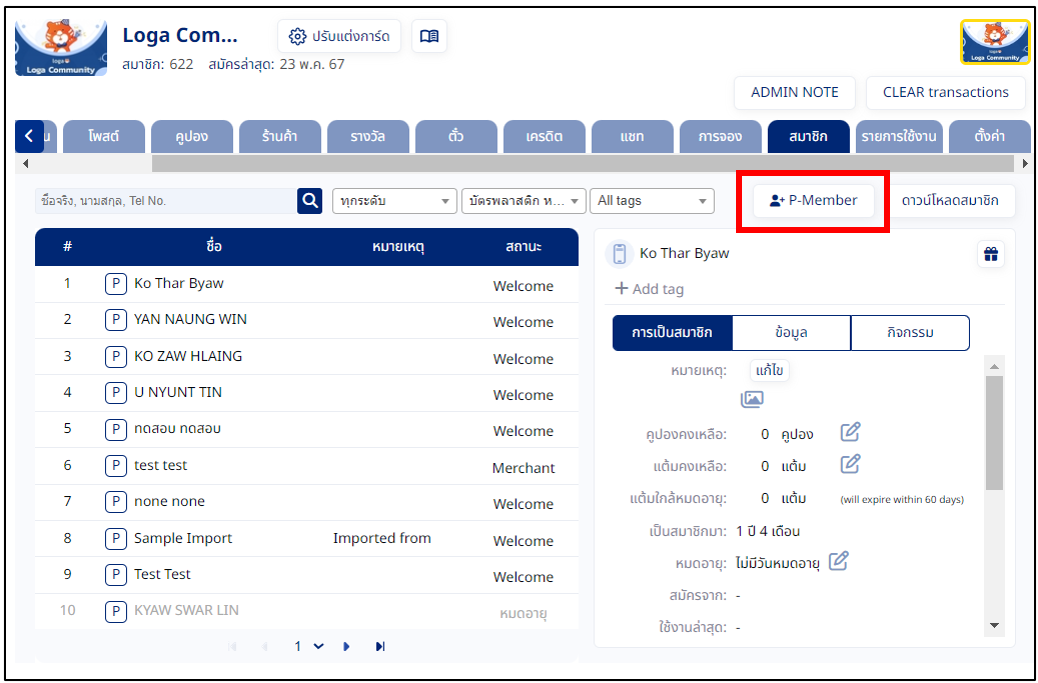
2. จะพบ Pop-up Add a P-Member ให้เลือก “Import P-Member” แล้วกด “You can download sample CSV file here“
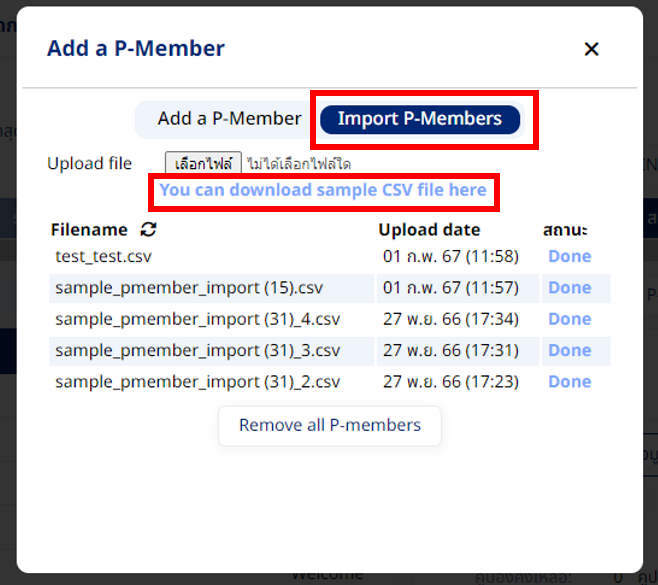
3. เปิดไฟล์ CSV ดังกล่าว เพื่อจัดข้อมูลสมาชิกลงใน template
ใน template จะมีตัวอย่างข้อมูล (ตามภาพด่านล่าง) > สามารถลบออกได้เลย เพื่อที่จะใส่ข้อมูลสมาชิกจริงของทางร้านที่ถูกต้อง ที่ต้องการ import เข้าสู่ระบบสมาชิกของทางร้านค้า

– ข้อมูลที่จำเป็นต้องระบุ ได้แก่ ชื่อ (Name) นามสกุล (Surname) เบอร์โทรศัพท์ (Mobile-ระบุรหัสประเทศด้านหน้า และไม่ต้องมีเลข 0) ส่วนข้อมูลในฟิลด์อื่นๆ จะระบุหรือไม่ก็ได้
– หากต้องการระบุเลเวล (Level) ด้วย ให้ใส่เลขเลเวลตามที่ Card setting แสดงผล
– ในกรณีที่ทางร้านต้องการ import เลขบัตรที่ใช้อยู่แล้ว ให้ดูว่าเป็นบัตรประเภทใด แล้วระบุเลขบัตรให้ถูกช่อง
4. จัดข้อมูลสมาชิกลงไปในไฟล์ตาม template ให้ถูกต้อง (ตัวอย่างตามด้านล่าง)

5. ตรวจสอบข้อมูลให้ถูกต้อง แล้วกด Save as เลือก Save as type: เป็น CSV UTF-8 (Comma delimited)
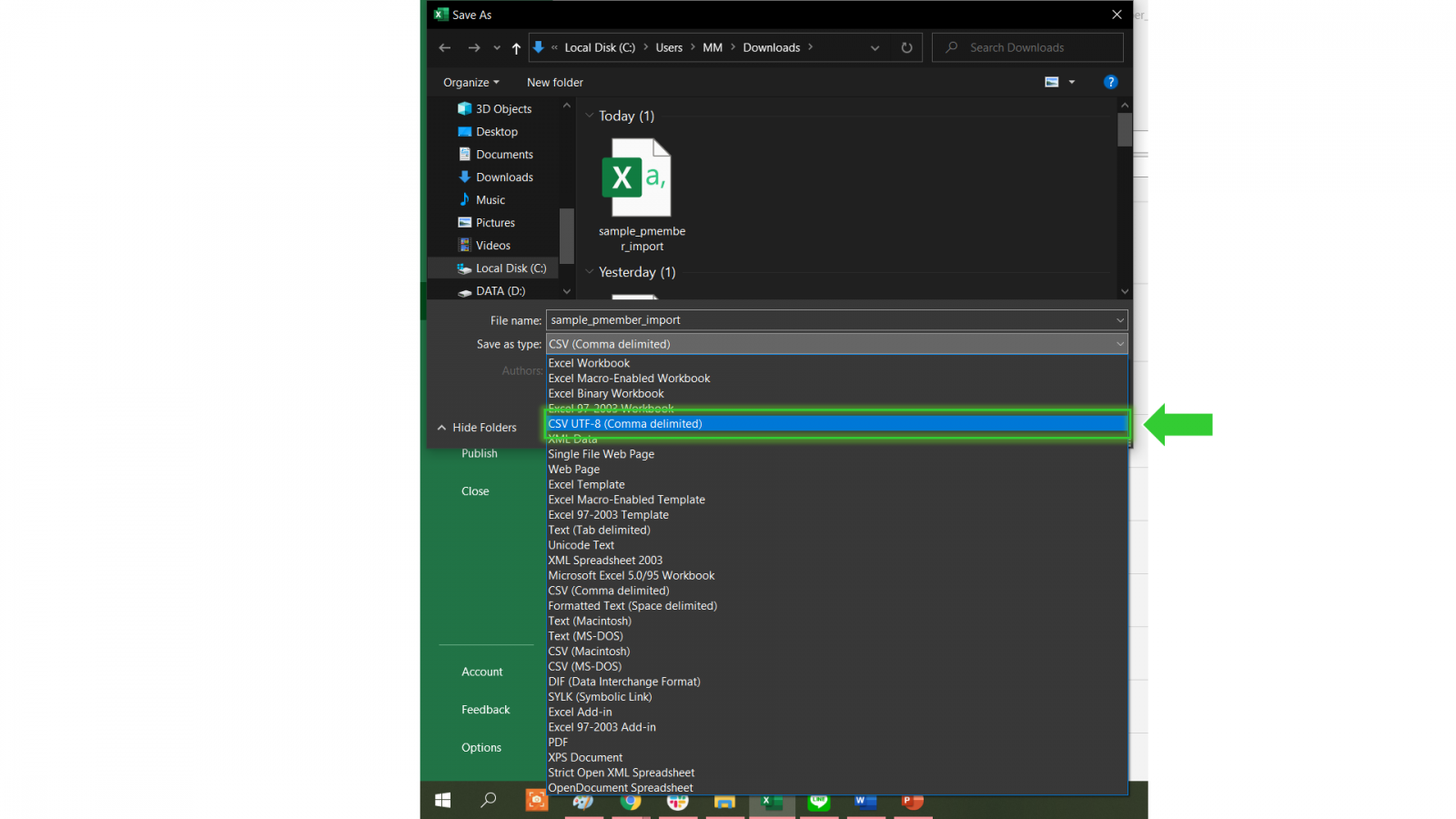
สำหรับ Excel รุ่นๆ เก่าๆ ที่ไม่มีให้ save เป็น UTF-8 ให้ทำเพิ่มขั้นตอนหลังได้ csv จาก Excel แล้ว
- ให้คลิกขวา เลือก
Open with Notepad - กด
Save As - จากนั้นเปลี่ยน
Encodingเป็นUTF-8(ไม่ต้อง edit ชื่อไฟล์) - สุดท้ายกดปุ่ม
Saveก็จะได้ไฟล์ csv แบบ UTF-8
ดูเพิ่มเติม https://docs.workstars.com/en/latest/howto/save-csv-utf8.html#office-2013-and-older
6. กลับมาที่หน้า Import P-Member –> กด “Choose file” แล้วเลือกไฟล์ CSV ที่ได้ทำไว้
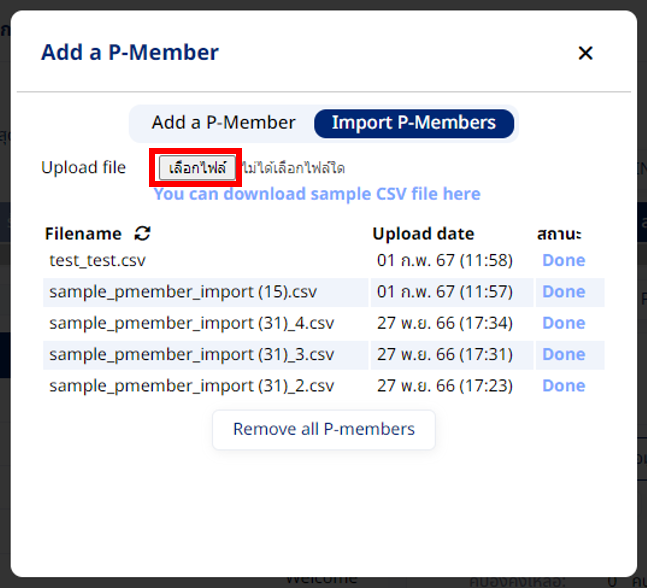
7. เมื่อไฟล์ถูกอัปโหลดเข้าสู่ระบบ จะขึ้นสถานะ Processing ให้รอที่หน้านี้จนกว่าจะเปลี่ยนสถานะเป็น Done
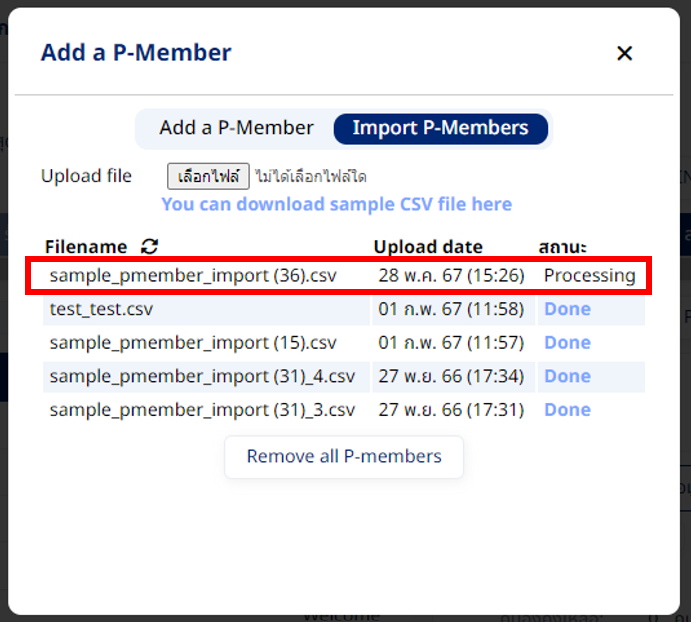
8. เมื่อขึ้นสถานะ Done แล้ว สามารถกดที่คำว่า Done เพื่อดูผลลัพธ์การ Import ได้อย่างละเอียด

9. ตัวอย่างผลลัพธ์จากข้อ 8. (ระบบจะดาวน์โหลดมาให้เป็นไฟล์ CSV)
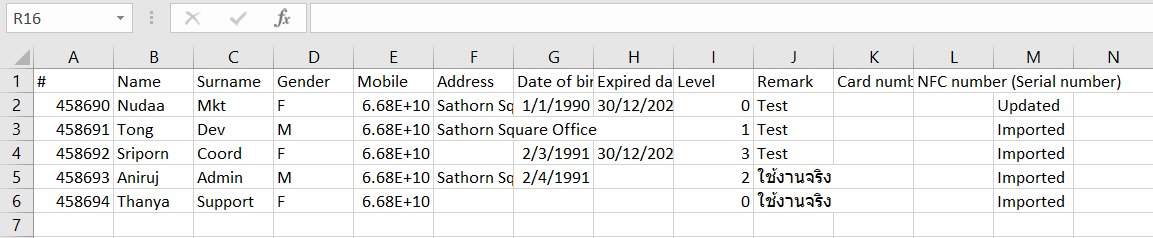
10. การ Import Member เป็นอันเสร็จเรียบร้อย สามารถรีเฟรชหน้าจอและดูรายชื่อสมาชิกได้ที่แท็บสมาชิก (Members)
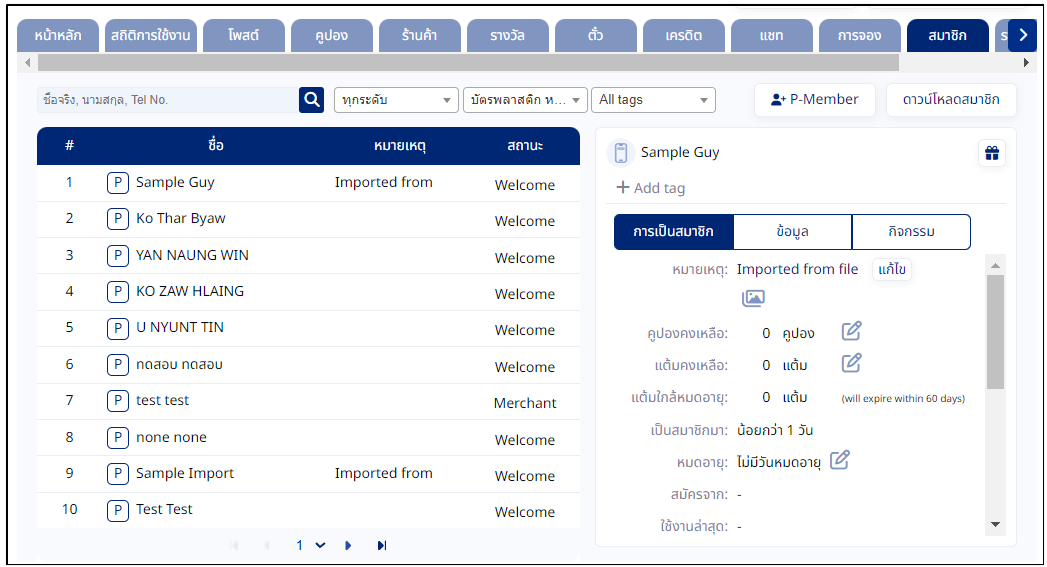
กรณี: การจัดข้อมูลที่ไม่สามารถนำเข้าสู่ระบบได้
1. ข้อมูลสมาชิกที่ ใช้เบอร์โทรศัพท์ ของลูกค้าในการสืบค้น
– เบอร์โทรศัพท์ ต้องระบุรหัสประเทศด้วย
– เบอร์โทรศัพท์ ต้องเป็นเบอร์โทรศัพท์มือถือ 10 หลักเท่านั้น (เบอร์บ้าน, เบอร์ Fax จะไม่สามารถใช้ได้)
– การระบุวันเกิด ให้ตั้งเป็น วัน เดือน ปี เช่น 28/2/1995
– หากยังไม่ได้สร้าง level ต้องมีการสร้าง level –> วิธีการสร้าง level https://blog.loga.app/multi-tiered-membership/
การระบุเลข level ต้องระบุเป็นตัวเลขเท่านั้น เช่น level แรก คือ เลข 0 , level ที่สอง คือ เลข 1 เป็นต้น หรือหากไม่มี level ก็สามารถเว้นว่างไว้เลยก็ได้ (ห้ามใส่ตัวเลขอื่น เพราะจะหา level อื่นไม่พบ)
– เบอร์โทรศัพท์ของสมาชิกแต่ละคนต้องไม่ซ้ำกัน
2. ข้อมูลบัตรพลาสติก (Barcode หรือ QR code)
– Card number จะมีข้อมูลเป็นตัวเลขล้วน เช่น 1234567890
– ข้อมูลลูกค้าทุกคนต้องมีเลขบัตรพลาสติกที่ไม่ซ้ำกัน
– ลูกค้าบางคนอาจจะไม่มีเบอร์โทรศัพท์ได้
– หากมีเบอร์โทรศัพท์ เบอร์ของสมาชิกแต่ละคนต้องไม่ซ้ำกัน
3. ข้อมูลบัตรพลาสติกประเภท NFC
– NFC number ข้อมูลสามารถผสมกันได้ระหว่าง ตัวอักษรกับตัวเลข เช่น 046C7AA2B04C80
– ข้อมูลลูกค้าทุกคนต้องมีเลขบัตร NFC ที่ไม่ซ้ำกัน
– ลูกค้าบางคนอาจจะไม่มีเบอร์โทรศัพท์ได้
– หากมีเบอร์โทรศัพท์ เบอร์ของสมาชิกแต่ละคนต้องไม่ซ้ำกัน
ข้อควรระวังในการนำข้อมูลลูกค้าเข้าระบบ
- ตรวจสอบรูปแบบข้อมูลว่าถูกต้องตาม template ที่จัดเตรียมข้อมูลหรือไม่ (หากไม่มั่นใจ ให้สอบถามทางทีมงาน Loga ได้ ทาง LINE Official @Loga)
- อาจเปิดจากตอนเซฟไฟล์ ให้ตรวจสอบให้ดีว่าเลือกเป็นประเภท CSV UTF-8 แล้วหรือยัง
- ตรวจสอบสัญญาณ Internet ให้เรียบร้อยว่าสามารถเชื่อมต่อได้
- ความเร็วของการนำข้อมูลเข้าสู่ระบบ ขึ้นอยู่กับสัญญาณ Internet
- ไม่ควรเปิดโปรแกรมอื่นๆ ขณะทำการขณะที่ระบบกำลังทำการนำเข้าข้อมูลสู่ระบบ
- หากจัดรูปแบบข้อมูลลูกค้าไม่ถูกต้อง ระบบจะไม่สามารถนำเข้าได้
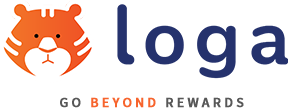
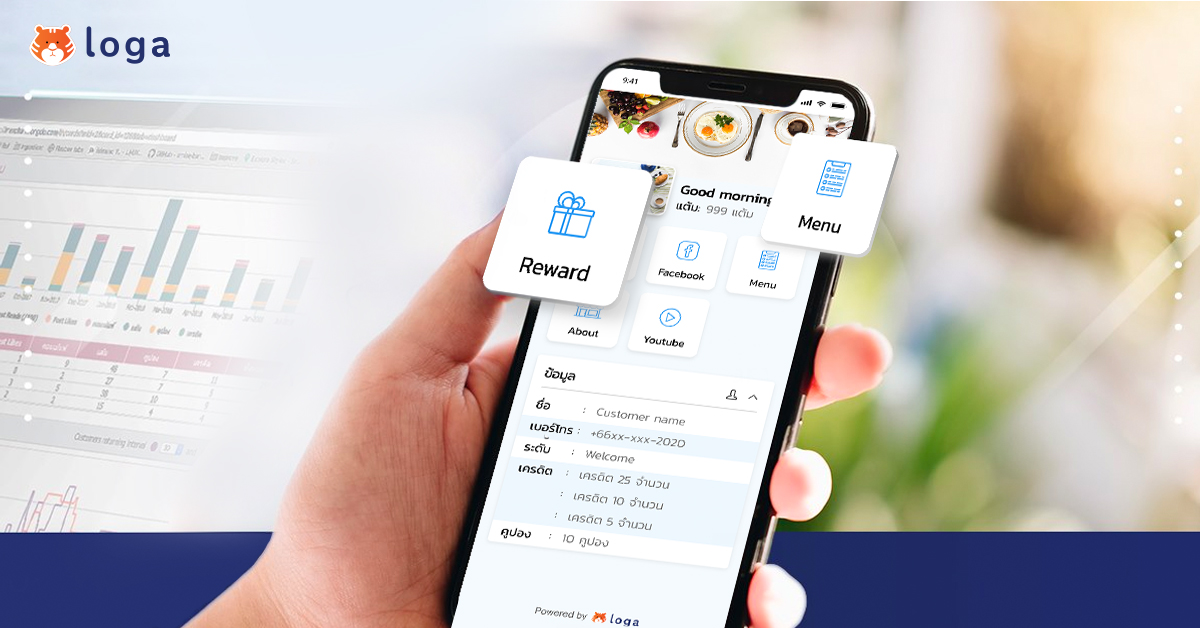
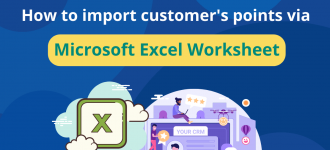
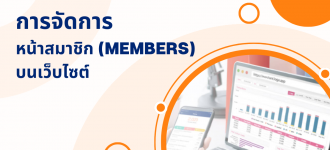





0 Comments