วิธีการนำรายการสินค้าลงแอปพลิเคชัน ของ Loga มี 2 วิธีด้วยการ คือ
1. การนำเข้าโดยไฟล์ Excel ซึ่งเหมาะสำหรับร้านค้าที่มีสินค้าจำนวนมาก ต้องการนำรายการสินค้าลงทีละหลายๆ รายการ
2. การนำเข้าผ่านทางหน้าเว็บไซต์ ที่เหมาะสำหรับร้านค้าที่ต้องการความง่ายและรวดเร็ว สามารถนำสินค้าเพิ่มที่หน้าเว็บไซต์ได้ทีละรายการ ในบทความนี้ เราจะมากล่าวถึง วิธีการนำเข้าโดยไฟล์ Excel มีขั้นตอนดังต่อไปนี้
เข้าไปที่เว็บไซต์ https://merchant.loga.app ทำการเข้าสู่ระบบให้เรียบร้อย
- ไปที่แท็บ “ร้านค้า” (Shop) > เลือกแท็บย่อย “สินค้า” (Product)
- กด “นำเข้า” (Import) จะปรากฎ pop-up (ดังภาพ)
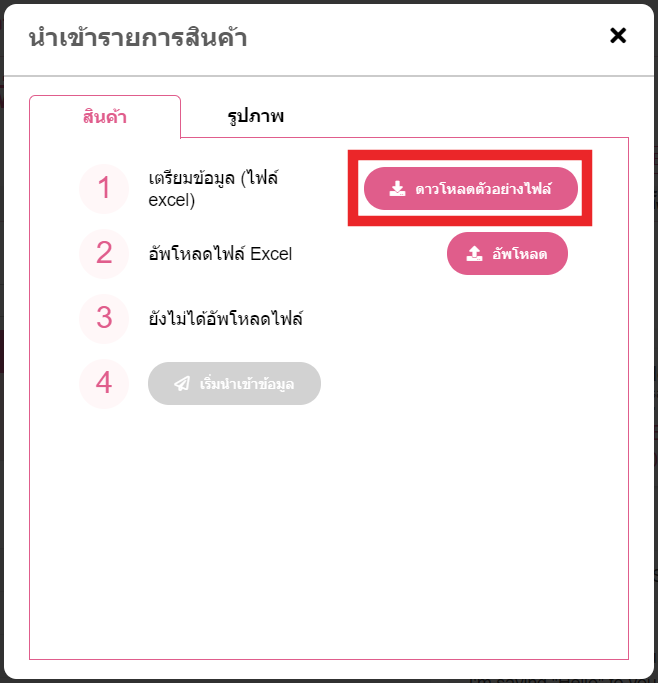
3. กด “ดาวน์โหลดไฟล์ตัวอย่าง” (Download sample file) > เมื่อเปิดไฟล์มา จะพบตัวอย่างการใส่ข้อมูล ให้ระบุข้อมูลของสินค้าที่ต้องการนำเข้า ตาม field ต่อไปนี้
3.1 Product – Column name ใส่รายละเอียดสินค้า
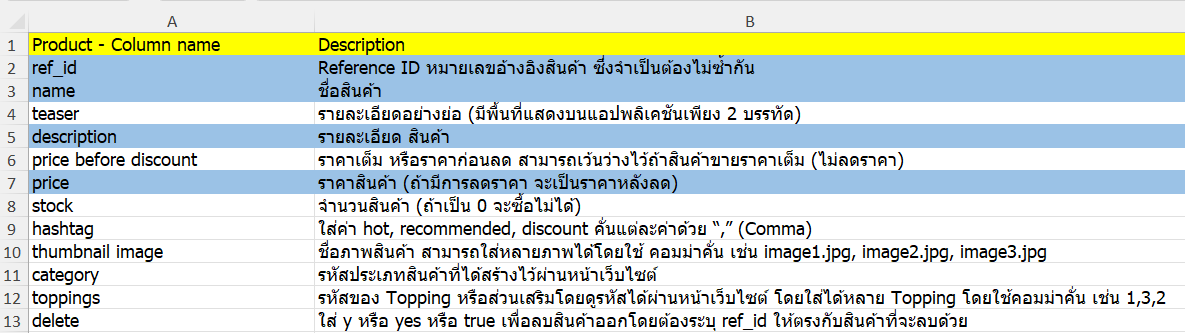

3.2 Product Option – Column name รายละเอียดตัวเลือกสินค้า (หากทางร้านไม่มีตัวเลือกสินค้าไม่ต้องใส่ก็ได้)

4. ระบุข้อมูลรายการสินค้าลงใน sheet “Product” และ “Product Option” (หากทางร้านไม่มีตัวเลือกของรายการสินค้าไม่ต้องใส่ก็ได้)
การเพิ่มตัวเลือกของรายการสินค้าด้วยการนำเข้าโดยไฟล์ Excel นั้น ต้องทำในไฟล์เดียวกันกับที่นำเข้าสินค้า เมื่อเปิดที่ไฟล์ Sample bluk product จะพบ sheet ที่ชื่อ “Product option” เป็นช่องที่ต้องใส่ข้อมูล ให้ระบุข้อมูลของสินค้าที่ต้องการนำเข้า ตาม field ต่อไปนี้

5. ตรวจสอบข้อมูลให้เรียบร้อยแล้วกดบันทึก
6. กลับมาที่หน้า pop-up กด “อัปโหลด” (Upload) > เลือกไฟล์ที่บันทึกไว้ตามข้อที่ 5.
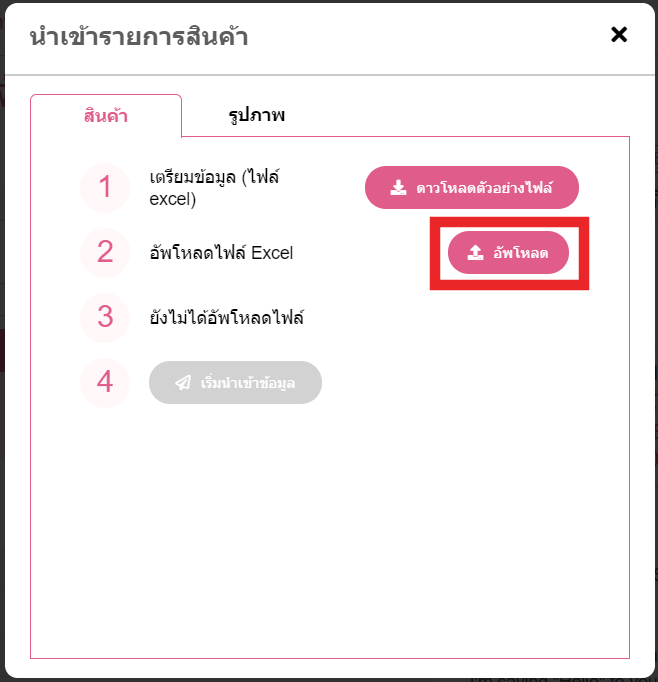
7. หน้าจอจะแสดงสถานะของไฟล์อัปโหลดข้อมูลรายการสินค้า
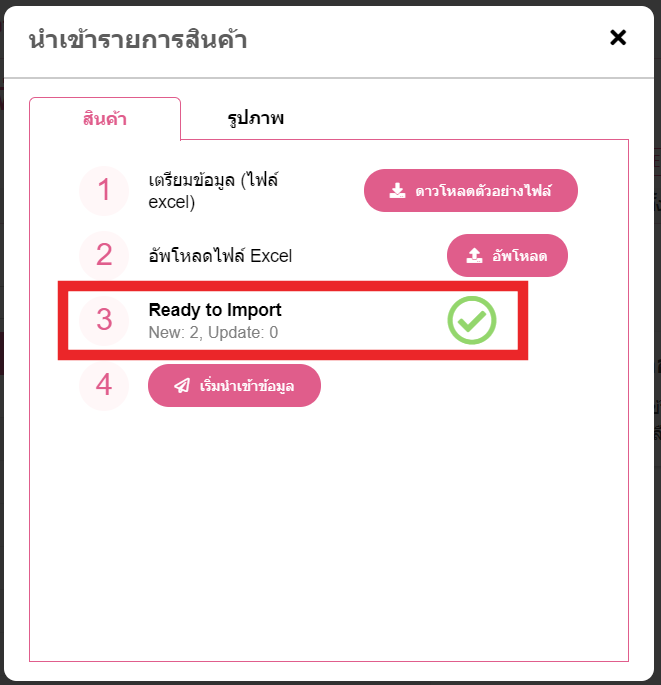
8. กด “เริ่มนำเข้าข้อมูล” (Start import)
9. การนำเข้าข้อมูลสำเร็จ
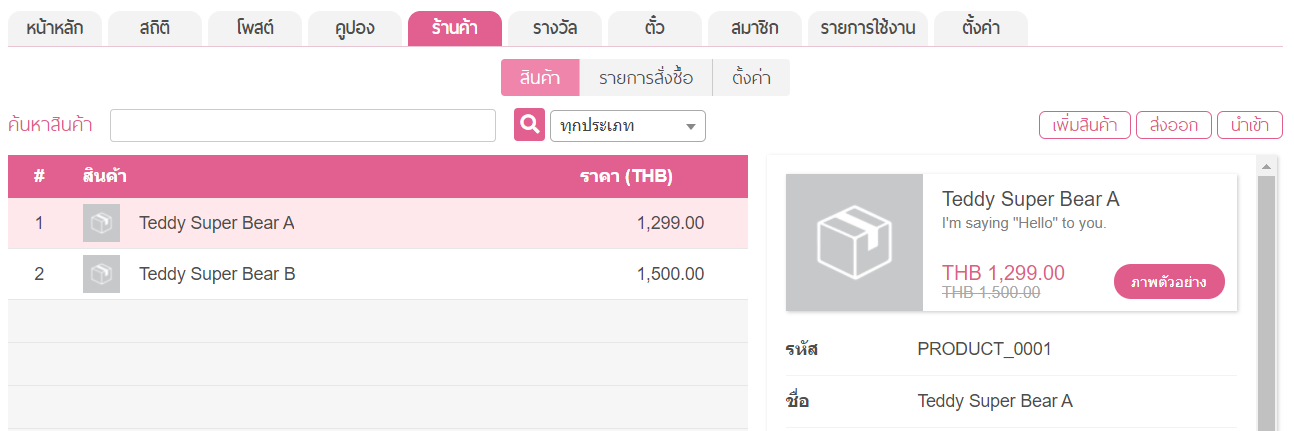
10. กดไปปุ่ม “นำเข้า” ที่แสดง pop-up > กดแท็บ “รูปภาพ”
11. กด “อัพโหลด” (Upload)

12. เลือกรูปภาพที่ต้องการทีละรูป หรือ รวมรูปภาพทั้งหมดในรูปแบบไฟล์ zip แล้วเลือกไฟล์ได้เลย
*กรณี Zip file ชื่อและนามสกุลของรูปภาพในไฟล์ที่ import product จะต้องตรงกับรูปภาพในไฟล์ Zip ทุกตัวอักษร ทั้งชื่อ.นามสกุลไฟล์ภาพ
13. แสดงสถานะการอัพโหลดรูปภาพ
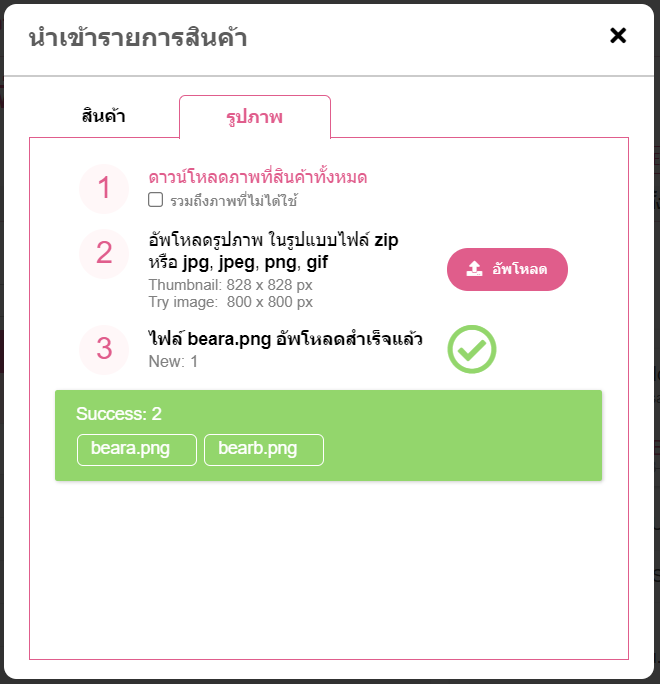
การนำเข้าข้อมูลรายการสินค้าเป็นอันเสร็จเรียบร้อย
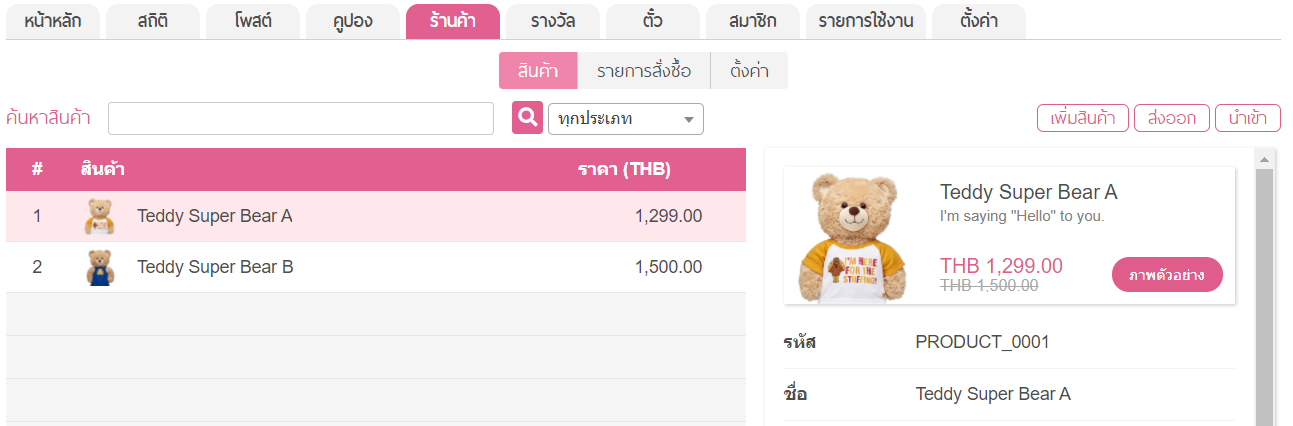
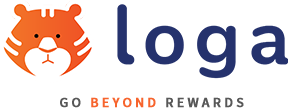
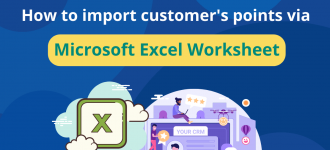

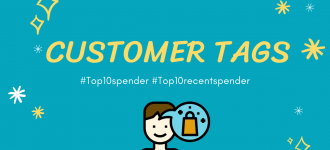






0 Comments